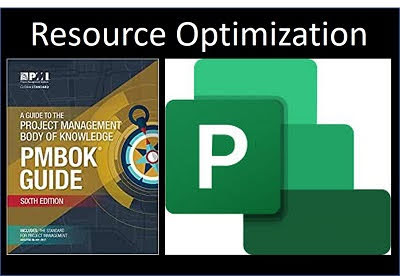
Watch video from this article here.
Within the 6th Edition (2017) of the Project Management Body of Knowledge (PMBOK) there is a Knowledge Area called "Project Schedule Management". Within this Knowledge Area is a process called "Develop Schedule". One of the Techniques that PMI references that should be used to assist with this process is "Resource Optimization".
Resource Optimization is used to adjust the start and finish dates of activities to adjust planned resource use to be equal to or less than resource availability. Examples of resource optimization techniques that can be used to adjust the schedule model due to demand and supply of resources include but are not limited to: "Resource Leveling" and "Resource Smoothing". (PMBOK 2017, p. 211)
Resource Leveling
PMI defines Resources Leveling as a resource optimization technique in which adjustments are made to the project schedule to optimize the allocation of resources and which may affect critical path.
Let us now demonstrate Resource Leveling within Microsoft Project. We will start off by reviewing the Gantt Chart view of a simple project schedule:

If we shift to the Tracking Gantt view of the same project, we can see that this project has been baselined (by the grey color in the Task Bar within the Bar Chart). We can also see which tasks are on the Critical Path of this project (by the red color in the Task Bar within the Bar Chart).

Also from this view, we see little red heads appearing with the Indicator column. This is Microsoft Project's way of telling us that at least one resource is being over-allocated by being assigned to that task. Being over-allocated means that we are asking the resource to perform more effort (Work) within a particular time period than they have the availability or capacity to give. Since Work is a variable in this situation, lets add the Work column to this view:

Now we can see the amount of Work tied to each task.
But to better understand what is causing the over-allocation, we must look a little closer. We will now split the screen and display the Resource Graph at the bottom (Note that I have modified the Resource Graph to display Work in the bar chart on the right):

Now we click on the Task 1:

From this view, we can see that within the schedule, Jim is being asked to complete 16 hours worth of Work on Tuesday, when he only has 8 hours of availability or capacity to give. This over-allocation is created by Jim being assigned to work on both Task 1 and Task 2 on the same day.
Now click on Task 3:

From the Resource Graph on the bottom, we can see that Sally is also over-allocated. She is being asked to complete 16 hours worth of work on Wednesday when she only has the capacity or availability to deliver 8 hours worth of Work.
Let us now perform Resource Leveling within Microsoft Project. Click on >Resource tab across the top, then click on > Level All

Microsoft Project then reacts to your input:

You will notice few things happened:
- There are no longer any tasks with over-allocated resources (the little read heads are gone)
- A number of Start and Finish dates changed (Change highlighting feature shows all cells that changed in blue)
- If you examine the bar chart, you can see the difference between the current plan versus the baselined plan by comparing the colored task bars (current) to the grey bar (baseline).
Let us review PMI's definition again; Resources Leveling is a resource optimization technique in which adjustments are made to the project schedule to optimize the allocation of resources and which may affect critical path. In our example in Microsoft Project, we saw both of the items emerge. From my personal experience, this approach has ALWAYS impacted the critical path.
Resource Smoothing
Let us now explore the concept of Resource Smoothing. According to PMI, Resource Smoothing is a resource optimization technique in which free and total float are used without affecting the critical path.
In order to demonstrate Resource Smoothing in Microsoft Project, we will return to our original schedule:

Remember that Jim and Sally are both over-allocated in this project.
Since the concept of Resource Smoothly involves free and total float, we will insert the Free Slack column within our Project Schedule.

We can see that Task 3 and 4 each have 1 day of Free Slack
Now click on >Leveling Option and place a checkmark by "Level only within available slack", then click on >OK

Now click on "Level All". More thank likely, you will see a message like this:

Click on >Skip All
Microsoft Project reacts to your input:

Let's inspect what happened:
- The tasks that were originally on the Critical Path did NOT get rescheduled
- This means that Jim is still showing as over-allocated
- The Start date for Task 4 was moved to 12/24/20
- Sally is NO LONGER over-allocated
Again, PMI's definitions of Resource Smoothing is; "It is a resource optimization technique in which free and total float are used without affecting the critical path." From the example above, we can see that Microsoft Project performed in accordance with this definition.
You might find this article helpful: 9 Tips for Dealing with an Over Allocated Resource
Note:

